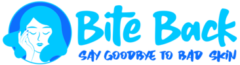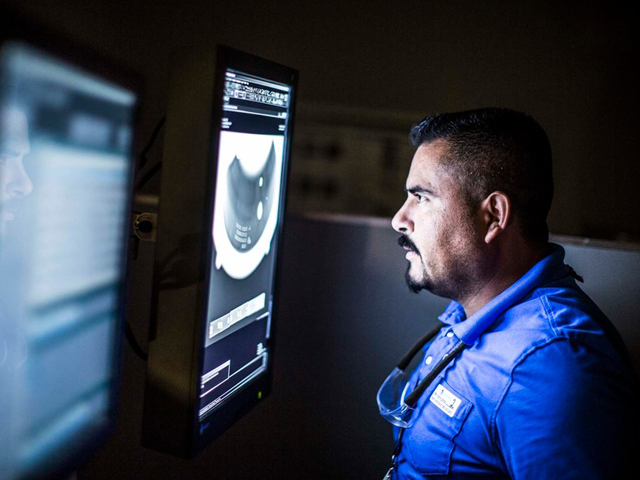In order to check the means your Windows system utilizes network resources, you might require to mount one of the many network surveillance tools readily available. The Windows 7 version of the Windows Job Manager features a fundamental network screen but it does not actually provide you an idea on what background applications are utilizing your network connection.
Knowing this details serves if you wish to discover and also terminate any programs that secretly use transmission capacity or find out if there is any type of suspicious task going on by malware. However if you are making use of Windows 8, you may not have to bother with third-party network keeping an eye on software application as a result of the improvements to the Windows Job Supervisor.
All you have to do is raise the Task Supervisor by utilizing the normal Ctrl+Change+Esc hotkey. If you see a little Job Manager window that reveals a listing of running applications, click the “More information” button to see comprehensive details regarding the running processes.
The Windows 8 Task Supervisor not just boasts a new look however it also has a “Network” column that tells you how much data transfer each application is making use of.
The network surveillance is done in real time as long as the application is energetic and as long as the “Update rate” setting in the “Options” menu is not set to paused. Values can either be shown in percentage or Mbps. You can personalize this value by right-clicking any one of the applications and mosting likely to “Resource Values” and then “Network”.
If you want to see just how active your network connection is, you can click the “Efficiency” tab and afterwards click the “Ethernet” or “Wi-Fi” areas on the sidebar to see their with places. The information is less complicated to recognize thanks to the fine-tuned user interface and also you can check your local IP address.

The new Job Manager additionally offers a link to an additional built-in application called Resource Monitor. Clicking the “Open Source Screen” web link takes you to an advanced network screen where you can obtain the address info of every energetic application together with the amount of bytes being sent as well as received in real time.
The Source Monitor is likewise readily available in Windows 7 and you can run it by inputting “Source Display” in the Beginning menu search box.
Simply bear in mind that these integrated devices just monitor your computer’s network activity and not other computer systems connected in the same network as you.
If you wish to find out if various other computers in the network are making use of network sources, you should access these computer systems and run the Job Manager or Source Display there.
Establishing a remote desktop computer connection can make things a bit less complicated. Bear in mind that your router might have network surveillance devices also so try to discover your router’s admin panel if you have accessibility. If you want to test out some monitoring systems, you should check out first the testimonials about the product to insure you are using a reliable system.